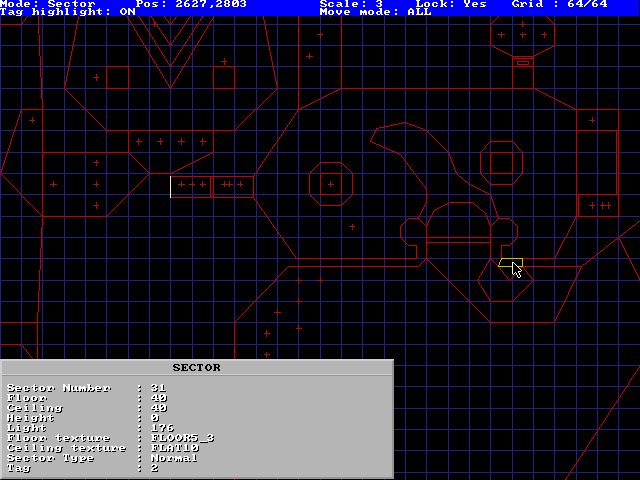
This page is split up into the following sections:
Once you start editing in viDOOM you should be greeted by a screen similar to the following (no prizes for guessing the map number):
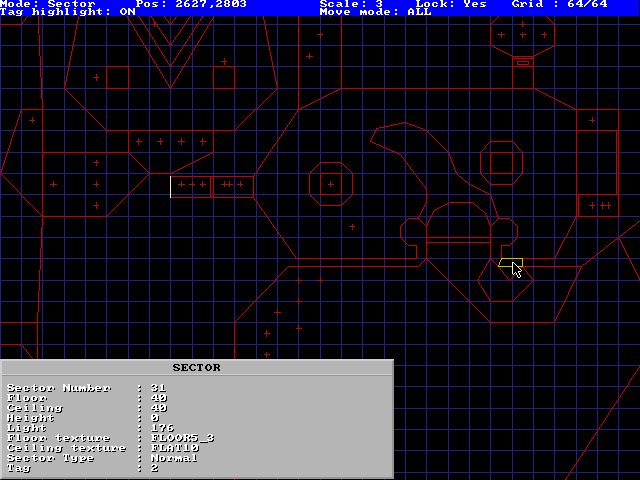
At the top of the screen is a title bar which shows the following information, going from left to right:
Note that the information bar at the top of the screen will also indicate what format the level you're editing is in. If the background to the title bar is blue, this map is in the original DOOM format. If the background is red then the map is in the extended HEXEN format.
The main central part of the screen is made up the map being edited.
Spread around the bottom of the screen are information boxes that display details of the object the mouse pointer is currently over. The size and information in these boxes changes with the edit mode.
The mouse acts in exactly the same way, independent of the mode.
Moving the mouse over an object will change it's colour, indicating it can be selected. Simply left click over an object to select it. If the control key is pressed while selecting the object the object is selected in addition to any others currently selected.
If the shift key is pressed then while the left button is held down a selection rectangle can be dragged out. Any objects within this box once the button is released will be selected (DOOM map designers note - in this instance objects are selected in order from the lowest numbered object up). If the control key is pressed along with the shift key then the objects in the box are selected in addition to any others currently selected.
On pressing the right button a pop-up menu is displayed. If no objects are currently selected then the menu just has the insert option. If objects are selected when pressing the right mouse button (please see the overview to see how the right button can also be made to select objects the pointer is currently over) then a menu is shown with options specific to each edit mode.
If the left mouse button is pressed without the control key and the pointer is not over any object then the current selection is cleared.
If the mouse has a middle button then this can be used to move objects once they have been selected. This basically a short cut for pressing the right button then selecting the 'Move' option.
There are a number of key commands that are common to all edit modes in viDOOM. These are as follows:
| F1 | General Help (key commands and mouse usage). |
| F2 | Help specific to the current edit mode |
| Escape | Finish Editing |
| Cursor Keys | Move the map display |
| Shift + Cursor Keys | Move the map display quickly |
| Ctrl + Cursor Keys | Move the map by one pixel (i.e. by whatever value the scale is currently set to). |
| Page Up/Down | Zoom in/out |
| Q/W | Alert the grid lock scale |
| G | Switch grid lines on/off |
| X | Switch grid snapping on/off |
| Tab/Shift Tab | Go to next/previous edit mode |
| V | VERTEX edit mode |
| L | LINEDEF edit mode |
| S | SECTOR edit mode |
| T | THING edit mode |
| C | MULTI edit mode |
| HOME | Lump edit menu. Note that this only applies when the game type is ZDoom. |
| F9 | Deselect all objects |
| Shift + F9 | Invert current selection |
| F10 | Select all objects |
| Shift + F10 | Select all objects with a specific type
(not applicable to VERTEX objects). Note that if the map is in HEXEN format, then this will select special actions, rather than types for LINEDEFS. Likewise, when in THING edit mode you will be asked whether to search for a THING's type or it's special action. |
| Ctrl + F10 | Select one object at the current
position. This is mainly useful for THING and VERTEX
where it may not be possible to select objects that are
overlaid one another. When pressed if there are more than one object at the current position a list will be displayed with object numbers (and perhaps some extra identifying information). Selecting one of the objects from this list will select that object, whereas cancelling the list leaves the current selection as is. Note that it may not be possible to see the selected object in it's selected colours if it is not on top of the stack of overlapping objects. Also bear in mind, that though sectors can be moved so they overlap, and these can be picked using this method, a DOOM level should never have overlapping sectors. Unless you want the Cyberdemon to come and take you away in the night. |
| Alt + F10 | As above, but any selected object is selected in addition to the objects currently selected. |
| F11/Shift + F11 | Locate the next or previous selected object and display it in the centre of the screen. |
| Delete | Delete the selected objects Note 1 |
| Insert | Insert a new object |
| F3 | Merge a map. See the merge map section for details. |
| F4 | Move selected objects |
| F5 | Rotate selected objects Note 2 |
| [ | Rotate selected objects 5° to the left Note 2 |
| ] | Rotate selected objects 5° to the right Note 2 |
| F6 | Scale selected objects Note 2 |
| { | Scale selected objects by 90% Note 2 |
| } | Scale selected objects by 110% Note 2 |
| F7 | Set tag number for this object (only applicable to SECTOR and LINEDEF objects). |
| Shift + F7 | Select objects with a specific tag number (only applicable to SECTOR and LINEDEF objects). |
| F8 | Locate a certain object and display in the centre of the screen |
| Shift + F8 | Locate a certain object, display in the centre of the screen and select it. |
| R | Redraw the map display. Handy for refreshing selected objects in SECTOR mode. |
Note 1: In viDOOM it is not permissible to delete objects that are still in use by other objects, i.e. it is impossible to delete a vertex that is still used as one of the anchor points for a linedef - the linedef must be deleted first.
Note 2: When scaling or rotating multiple objects the objects are rotated/scaled around the centre of the imaginary box enclosing all the selected objects. Also grid locking is not honoured in this mode.
For a basic description of a SECTOR see the glossary.
When in sector mode the display will look like this:
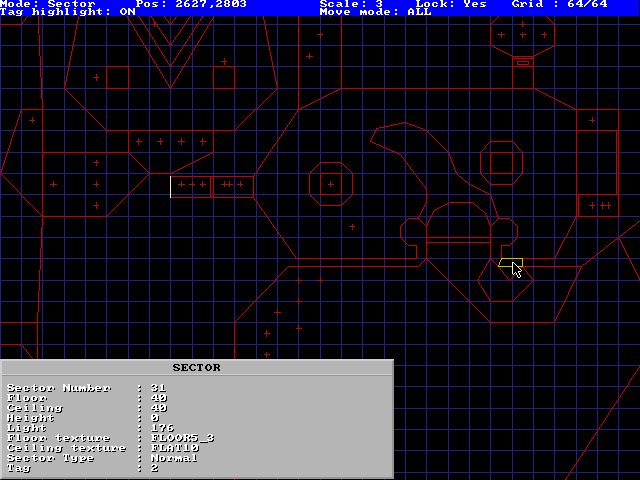
When in this mode sectors are drawn in red, vertexes are not shown and things are drawn as a cross just to indicate their position.
At the bottom of the screen is a box which shows the details of the sector the pointer is currently over.
Also note that if the tag highlighting mode is enabled any linedefs that have a tag number matching the one for the sector the pointer is over will be drawn in white. Note that the highlighted linedef will not appear if is in a sector that's selected and highlighted.
The following extra keys can be used while in sector mode. Keys that work on selected sectors will temporarily select the sector the pointer is over if no sectors are selected.
| H | Toggle the tag highlighting mode on an off. See the display section for an example of what this does. |
| M | Change sector move mode. See overview for details. |
| , (comma) | Decrease selected sectors floor height by 8 |
| . (period) | Increase selected sectors floor height by 8 |
| < | Decrease selected sectors ceiling height by 8 |
| > | Increase selected sectors ceiling height by 8 |
| - | Decrease selected sectors lighting level by 16 |
| + | Increase selected sectors lighting level by 16 |
When you insert a sector a popup menu is displayed where you can select a type of sector to create.
| Create unbound sector | This will create a sector that is
unbound to any linedefs/sidedefs. It will have a normal
type as defined in the config file, a tag
of zero and a floor height, ceiling height and light
level as defined in the config file.
The floor and ceiling flats will be set to the empty texture name.
After it's creation the sector number will be displayed
onscreen. Note that no further editing of the sector can take place until some sidedefs/linedefs have been manually bound to the sector, as the sector cannot be visibly selected until they have. |
| Create polygon | On selecting this you will be asked for
the number of sides to the polygon (3-64). After entering
this a cross hair will be displayed. Press the left mouse
button when the cross hair is over the point where you
want the centre of the sector. Then the sector will be
drawn and you can drag it into shape (defining it's size
and rotation) using the mouse. Note that when defining
the centre and size/rotation that grid snapping can be
toggled on/off and the usual zoom in/out and map
positioning cursor keys are active. You will be asked then for the following information:
|
It is not possible to directly delete a sector in viDOOM as it religiously enforces the fact that objects cannot be deleted if other objects are still bound to them. And once all the linedefs bound to a sector have been deleted, the sector is no longer selectable! However, when saving, any sectors that have no bounding linedefs will be automatically deleted.
On selecting sectors and pressing the right mouse button to get the sector popup menu the following options will be presented:
| Change type | Changes the sector type. The classes and their sector types are defined in the config file. |
| Change generalised type | If any generalised sector types have been defined in the config file, this option allows you to set them. |
| Set type to value | Simply allows you to enter any number to set the sector type too. |
| Change floor height | Change the height of the floor of the selected sectors. |
| Change ceiling height | Change the height of the ceiling of the selected sectors. |
| Change light level | Alter the light level of the sectors. |
| Change tag | Alter the tag value of the sectors. |
| Change floor | Shows a picklist of the flats from which the floor texture can be selected. |
| Change ceiling | Shows a picklist of the flats from which the ceiling texture can be selected. |
| Paint sector in style | Paints the sector using the textures described as being a style in the config file. |
| Move | Move the selected sectors. |
| Delete | Delete the selected sectors. This just always shows a reminder that empty sectors will be deleted when the map is saved. |
For a basic description of a LINEDEF see the glossary.
When in linedef mode the display will look like this:
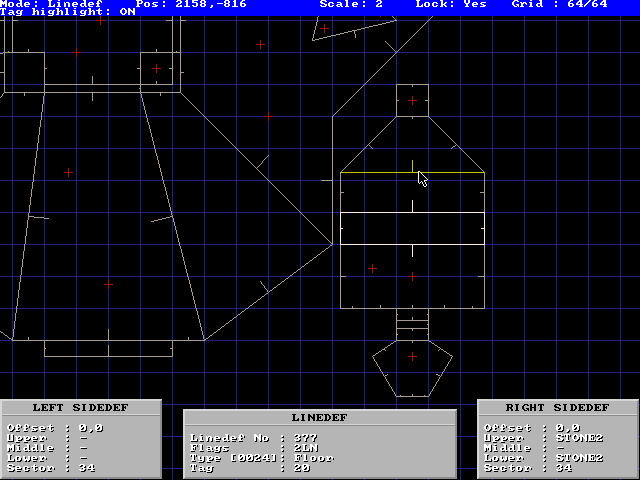
When in this mode linedefs are just drawn as grey lines with a normal indicating which side is the 'right' side of the linedef. Vertexes are not shown and things are drawn as a cross just to indicate their position..
At the bottom of the screen are three boxes which shows the details of the linedef the pointer is currently over, and any associated right and left sidedef. Note that in the screenshot above the type of linedef is show as the hex number and the class of linedef. This can be altered in the config file so that the linedef type is show as as it's hex number and the name defined for the linedef type in the config file if you are using a display with an higher resolution. An example of the alterative info for the same linedef is shown below.

Also note this if the tag highlight mode is on then if the linedef the pointer is over has a non-zero tag number any sectors with the same tag number are highlighted in white. E.g. in the display above the pointer is over a linedef set to teleport, the tag indicating which sector the teleported object will arrive in. The sector above and to the right of the line has this tag and is highlighted. Note that only linedefs not already selected in the highlighted sector will be highlighted.
Note that in HEXEN maps the showing of full linedef info switch is ignored, and the full action special name shown. In addition to this the special arguments are displayed:
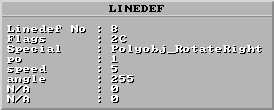
Note that in this mode the tag highlighting will be based on any special action arguments called "tag".
The following extra keys can be used while in linedef mode.
| H | Toggle the tag highlighting mode on an off. See the display section for an example of what this does. |
| F12 | Check the currently selected linedefs.
It checks and prompts for the following things:
Note: When prompted whether to fix a problem, you can either elect to say Yes, No, Yes to All or No to All. If you select either No to All or Yes to All then it applies to all further answers in all of the different tests. Whenever textures are to be added viDOOM will display the picklist to request what texture to paint, unless the LINEDEF_CHECK_DEFAULT section in the config file is set up. Important Note: That it may not be advisable to use this on all linedefs if there are lots of lifts in the level. viDOOM (due to wanting to remain completely config file driven for types) is unable to realise that some textures that look like they shouldn't be there will come into play when the lift is activated. This may be changed in the future so that sidedefs that are pointing into a sector tagged to a linedef of a specified class are not checked. |
When inserting a new linedef you will be asked for 2 vertices to link together. You will then be asked for the linedef type (from the list defined in the config file) and the middle texture for it. Note that the linedef is created bound to sector zero. This must be manually changed if it is wrong.
Linedefs can be safely deleted from the map at any time.
On selecting things and pressing the right mouse button to get the thing popup menu the following options will be presented:
| Change linedef type (Doom only) |
Change the type of the selected linedefs. On selecting this a list will appear so a class of linedef can be selected (classes are defined in the config file). Once the class has been selected the a picklist will appear from which a type of linedef from that class can be selected. The types are also defined in the config file. |
| Set Generalised linedef (Doom only) |
If any generalised linedef types have been defined in the config file, this option allows you to set them. |
| Set type to value (Doom only) |
Allows the linedef type to be set to an arbitrary value. |
| Change special action (Hexen only) |
Change the special action of the selected linedefs. On selecting this a list will appear so a class of special can be selected (classes are defined in the config file). Once the class has been selected the a picklist will appear from which a type of special action from that class can be selected. The types are also defined in the config file. |
| Set special action args (Hexen only) |
Change the arguments for the selected
linedefs. If all the linedefs are of the same special
action type then the arguments are entered once and set
for all the selected linedefs. If the special actions are
different you are asked if you want to set them all
individually. If you select yes then the argument setting dialog is displayed for each selected linedef in turn. If no is selected then the first selected linedef is used to work out what args to ask for, and all selected linedefs have their arguments set to those. |
| Set special action to
value (Hexen only) |
Allows the linedef special action to be set to an arbitrary value. |
| Clear special action args (Hexen only) |
Clears all the special action arguments to zero in the selected linedefs. |
| Set ranged special action
args (Hexen only) |
Change the arguments for the selected
linedefs, allowing the values to be modified for each
linedef. If all the linedefs are not of the same special
action type then you are asked if you want to continue. If you select yes, or all the linedefs are of the same special action, then the arguments for the first line are displayed and can be editted to the initial values. After this the dialog is redisplayed for you to enter how much the arguments should change by for each subsequent line. Once this is entered the arguments are applied. |
| Change linedef flags | Allows the flags of the selected linedefs to be changed. On selecting this a dialog will appear allowing any of flags (as defined by the config file) to to toggled on or off. |
| Swap sides | Swaps the sides of the linedef, so that
the linedef points in the other direction. Note that on
two sided linedefs the sidedefs are re-arranged so that
the texturing and sector numbers on the sides of the
linedef are not switched. viDOOM will not swap one-sided by default. Once a one-sided linedef is detected a question box is displayed to say whether you want to swap one-sided linedefs (either all or just this one) or skip them (again either all or this one). |
| Split line | Splits the selected linedefs in the middle. |
| Select trail from this linedef | Selects a trail from the last selected
linedef, staying within the same sector as the one on the
linedefs right sidedef, until the starting point is found
again or there are no more linedefs in the same
direction. Note that this behaves differently if the starting point is a 2-sided line wholly within one sector - only 2-sided linedefs wholly within the sector too connected from this one are selected. |
| Join linedefs with steps | Allows two selected linedefs to be joined with steps. See the Stair creation section for details. |
| Right Sidedef | This will display a sub menu for operation for the right sidedef. See the Sidedef menu for details. |
| Left Sidedef | This will display a sub menu for operation for the left sidedef. See the Sidedef menu for details. |
| Change tag (Doom only) |
Change the tag number for the selected linedefs. |
| Move | Move the selected linedefs. |
| Delete | Delete the selected linedefs. |
On selecting the Right sidedef or Left sidedef options above the following options can be chosen.
| Change upper texture | Alter the upper texture on the selected sidedef. |
| Change middle texture | Alter the middle texture on the selected sidedef. |
| Change lower texture | Alter the lower texture on the selected sidedef. |
| Change textures to any value | Displays a dialog where the texture names can be entered manually. This is mainly of use to set texture names to the special values ZDoom supports on linedefs that describe fog colours and so on. |
| Change texture offset | Sets the texture offset for the selected sidedef. |
| Adjust texture offset | Adjusts the texture offset for the selected sidedefs. ie. Entering '10' for X and '-10' for Y will add 10 to all the X offsets and subtract 10 from all the Y offsets. |
| Change sector | Alters the sector number the sidedef is linked with. |
| Align textures | Aligns the linedefs textures in the
selected sidedef. Note that when doing this the widest
texture out of the upper, middle and lower textures are
used to calculate the offsets. Also note that the
linedefs are aligned in the order they were selected, so
ensure you selected them in the order they appear. Remember that if doing the same set of linedefs then the order should be reversed when doing the left sidedef over the right sidedef. |
This joins the two selected linedefs with steps. Before starting this option a couple of caveats should be noted:
i.e. the following two examples are OK, L1 and L2 can be joined with stairs:
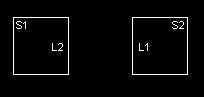
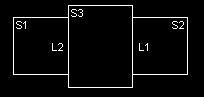
But the following example, where stairs would cross both sectors S3 and S4 is not allowed:
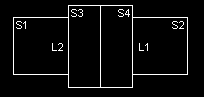
(Actually, it would be allowed, but wouldn't look too nice when you played the level...)
Having got the excuses over with we can now go onto the process involved with creating the steps. On selecting this option you will be presented with a display like the following:
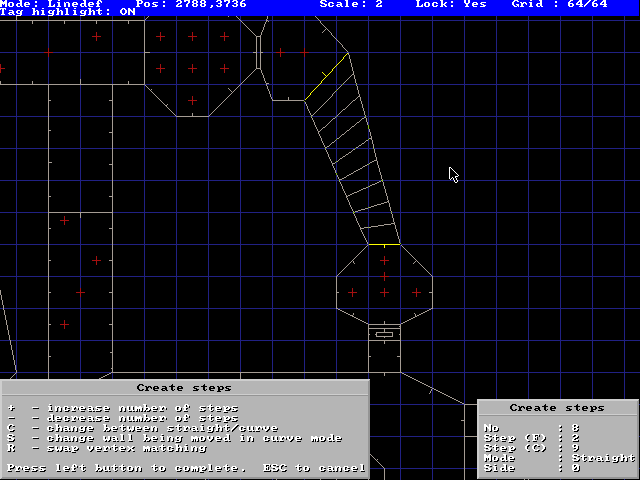
As can be seen the steps have been drawn and their are a couple of help boxes displayed. The box in the lower left of the screen shows the following information:
On the left is a box giving a quick help on the following keys:
| + | Increase the number of steps in the staircase (maximum 128) |
| - | Decrease the number of steps in the staircase (minimum 1) |
| C | Change between Straight and Curve drawing mode. In straight mode straight lines are drawn between the linked vertices on the two linedefs. In curve mode a curve is defined between the two points by moving the pointer. |
| S | Swaps between the two walls when defining the curve of the walls in curve mode. |
| R | Swap which vertices are paired up from
the two linedefs. For instance in the example above
switching the vertices would give the stairs a butterfly
shape rather than corridor seen above. Obviously, the butterfly effect is not what is wanted... |
After moving the stairs to the position you want you can press ESC to cancel the process or press a mouse button to lock the stairs in position and carry on with the creation.
At this point you will be asked if the ceiling should also be stepped. Selecting No means that the ceiling will stay at a constant height (the highest ceiling height out of the two linedef's sectors), otherwise the ceiling will be stepped accordingly.
Now the steps are created. Note that in the created steps the pegging modes defined for the sector style the stairs will be painted in is ignored and pegging modes and Y texture offsets will be set appropriately to line up textures on the sides of the steps.
For a basic description of a THING see the glossary.
When in thing mode the display will look like this:
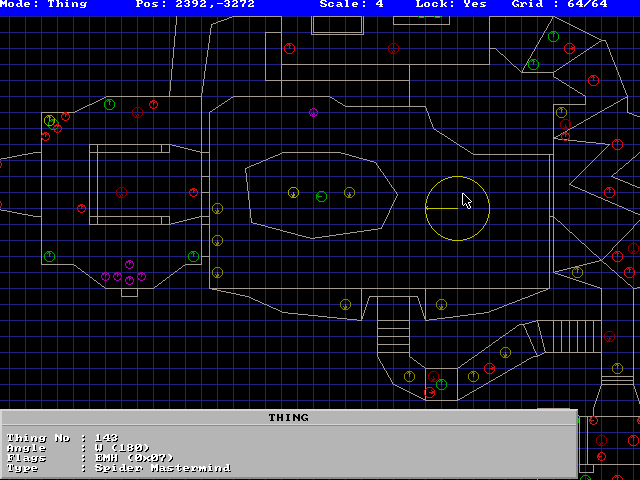
When in this mode linedefs are just drawn as grey lines, vertexes are not shown and things are drawn as a circle (indicating their size within the game - like the Spider Mastermind above) with an arrow indicating their direction. Note different classes of things are drawn in different colours (these colour to class pairing are defined in the config file).
At the bottom of the screen is a box which shows the details of the thing the pointer is currently over. When editing Hexen maps this will shows extra information for the thing ID, Z position and special actions:
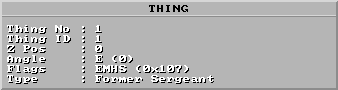
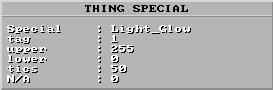
| , (comma) | Rotate the selected things angles anticlockwise. |
| . (period) | Rotate the selected things angles clockwise. |
| < | Decrement the Z co-ord. This only applies when the map is in Hexen format. |
| > | Increment the Z co-ord. This only applies when the map is in Hexen format. |
When inserting a new thing into the map, the thing will be inserted at the current pointer position using the values (type, angle and flags) used when a thing was last edited. e.g.
Things can be safely deleted from the map at any time.
On selecting things and pressing the right mouse button to get the thing popup menu the following options will be presented:
| Change type | Change the type of the selected things. On selecting this a list will appear so a class of thing can be selected (classes are defined in the config file). Once the class has been selected the a picklist will appear from which a type of thing from that class can be selected. The types are also defined in the config file. |
| Set type to value | Allows the type of the selected things to be set to any arbitrary value. |
| Change special action (Hexen only) |
These options select and set the special action details for the selected things. This operates identically to the linedef special action selection. |
| Set special action to
value (Hexen only) |
|
| Change special action
args (Hexen only) |
|
| Clear special action args (Hexen only) |
|
| Set ranged special action
args (Hexen only) |
|
| Change flags | Allows the flags of the selected things to be changed. On selecting this a dialog will appear allowing any of flags (as defined by the config file) to to toggled on or off. |
| Change angle | Allows the angle of the selected things to be changed. On selecting this a dialog will appear allowing any of 8 major compass points to be selected. |
| Change angle to value (Hexen only) |
Allows the angle of the selected things to be changed to an arbitrary value. This is used to set the angle field to a Polyobject number. |
| Set Z Position (Hexen only) |
Sets the Z position of the selected things. |
| Set thing ID (Hexen only) |
Sets the thing ID of the selected things. |
| Snap | Snaps the selected things to the current grid. |
| Move | Move the selected things. Follow the on-screen prompts for details on how to move the things or cancel the operation. |
| Delete | Delete the selected things. |
For a basic description of a VERTEX see the glossary.
When in vertex mode the display will look like this:

When in this mode linedefs are drawn as grey arrows, the arrow direction corresponding to direction of the linedef - i.e. the right side of the linedef is on the right side of the arrow. Vertices are displayed as white points with a grey selection box around them.
At the bottom of the Cyber demons is a box which shows the details of the vertex the pointer is currently over.
The following extra keys can be used while in linedef mode.
| F12 | Goes through all the vertices and delete ones that are not bound to a linedef. |
Inserting a vertex simply inserts a new vertex unbound to any linedefs at the pointer location.
Vertices can only be deleted if they are not bound to any linedefs. Linedefs must be deleted before you can delete the vertex.
On selecting vertices and pressing the right mouse button to get the vertex popup menu the following options will be presented:
| Chain selected vertices | Selecting this object will create
linedefs linking the currently selected vertices. Note
that the linedefs will be created such the the first
selected vertex is connected to the vertex selected, the
vertex selected second to the vertex selected third and
so on. On selecting this option you will be first prompted to selected a class and type of linedef (e.g. scrolling walls, normal, switches) out of those defined in the config file. Following this you will be asked for a further linedef type that defines the linedef's flags, as defined in the config file. If the selected linedef type is one sided and the config file options are set accordingly a middle texture for the linedefs will be requested. After this you will be asked if you wish to connect the last vertex to the first one and the linedefs will be created and any textures aligned on them. Tip: One thing this option is very useful for is creating pillars and the such like inside sectors. Insert new vertexes (with the insert select option in the config file enabled) in the shape you want in an anti-clockwise direction. Then select this option and a one-sided linedef type and the result will be a column in the room. |
| Chain selected vertices into a sector | Selecting this object will create
linedefs linking the currently selected vertices and bind
the linedefs to a newly created sector. Note that the
linedefs will be created such the the first selected
vertex is connected to the vertex selected, the vertex
selected second to the vertex selected third and so on.
It is important for this option to operate as described
below that the vertices are selected in a clockwise
direction. You will be asked then for the following information:
Tip: If you select vertices that are bound to linedefs in another sector, once the creation of the sector has been completed viDOOM will ask you if you want to merge the new linedef from the new sector with the old one. |
| Merge selected vertices | The vertices selected second, third and so on are deleted and all references to those vertices in linedefs changed to the be the first selected vertex. After doing this viDOOM will see if any linedefs are now using the same vertex pair to define their position and you can elect to merge these. |
| Snap | Snaps the selected vertices to the current grid. |
| Move | Move the selected vertices. Follow the on-screen prompts for details on how to move the vertices or cancel the operation. |
| Delete | Delete the selected vertices. |
When in multi mode the display will look like this:
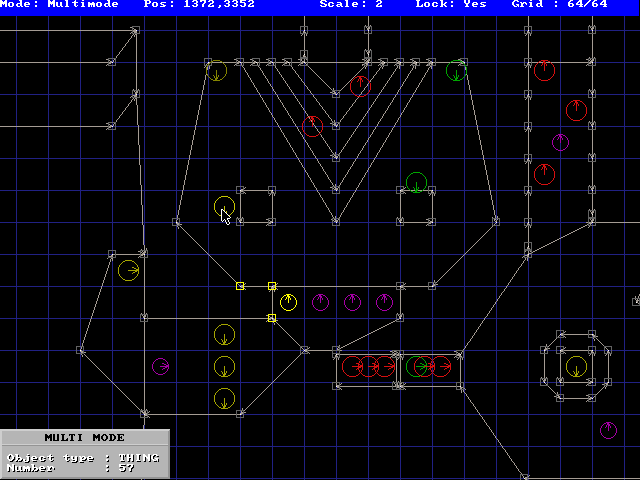
When in this mode linedefs are drawn as grey arrows, the arrow direction corresponding to direction of the linedef - i.e. the right side of the linedef is on the right side of the arrow. Vertices are displayed as white points with a grey selection box around them.
Things are drawn as a circle (indicating their size within the game) with an arrow indicating their direction. Note different classes of things are drawn in different colours (these colour to class pairing are defined in the config file)
At the bottom of the vertexes is a box which shows what object type (vertex or thing) the pointer is currently over and it's number.
Multi selection mode is given just as a way of manipulating things and vertexes, allowing them to be moved, rotated and scaled in unison. Note that linedefs and sectors are not selectable as these are inherently moved just by moving the vertices.
All keys are honoured in multi selection mode, but keys for insertion and deletion are ignored. Also the locate object number keys (F8 and Shift + F8) are ignored.
On selecting vertices and things and pressing the right mouse button to get the multi edit popup menu the following options will be presented:
| Snap | Snap the selected things and vertices to the current grid. |
| Rotate | Rotate the selected things and vertices around their common centre. |
| Scale | Rotate the selected things and vertices around their common centre. |
| Move | Moves the selected things and vertices. |
Pressing F3 in any edit mode will allow a different map to be merged in with the currently edited map.
First you will be asked if you wish to temporarily load a PWAD and load the first map from it (note that the 'first' map means MAP01 if editing DOOM II maps, and E1M1 if editing DOOM maps). If you select Yes then you will be prompted for a PWAD file to read. If you select No you will be asked for a level to load from the currently loaded WADs.
Tip: The idea of this question is that you can save PWAD files with a structure you wish to re-use in multiple maps as the first map. Any linedefs in this map that have a left sidedef bound to sector number -1 will have the sector number reset to the sector in which the merged structure has been placed. Note that if you do insert structures this way and don't opt to have floors/ceilings automatically adjusted then it is generally a good idea to check the sidedefs to make sure they have all their necessary upper/lower textures.
After choosing the map to merge in, a vector display representing the linedefs from the map that can be moved around the screen with the mouse is displayed as shown in the screen below.
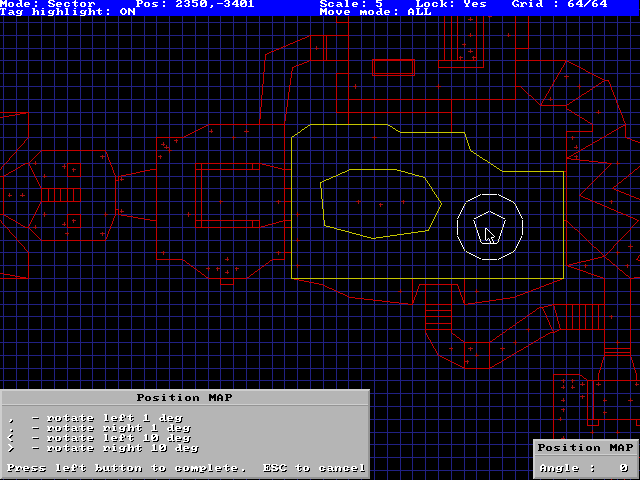
On the bottom left is a box giving a quick help on the following keys:
| , (comma) | Rotate the map 1° to the left. |
| . (period) | Rotate the map 1° to the right. |
| < | Rotate the map 10° to the left. |
| > | Rotate the map 10° to the right. |
Pressing ESC will cancel the operation while pressing a mouse button will place the map where it currently is.
If the merged map is assumed to be a structure (i.e. it has left sidedefs whose sector fields are set to -1) you are then asked whether you wish to adjust the floor heights. If you do select to adjust them then the sector that is in the middle of the merged in WAD has it's floor height taken. The floors and ceilings are adjusted in the new sectors so that the lowest floor is at the same height as the surrounding floor, but the difference in heights between the new sectors themselves are maintained. After this you are asked whether to adjust the ceiling heights. If you do the ceiling height of the same sector is taken and the new sector's ceilings adjusted to match the surrounding ceiling (note that ceilings will not be moved if moving them places them lower than the floor).
You will then be asked whether tags within the map should stay as they are or be adjusted so that they are different from tags used in the map being edited. After this the map will be inserted and then a notice displayed showing by how much the various objects in the merged map where adjusted.
Pressing the HOME key provides you with the lump editing menu. This menu is different depending on whether the map you are editting is a DOOM format map or an HEXEN format map.
| Edit MAPINFO | This option only appears if the ability to edit the MAPINFO lump is enabled in the config file. On selecting this option the loaded MAPINFO lump is displayed in the text editor for editing. |
| Switch to HEXEN mode | This switches a DOOM map to an HEXEN
map. NOTE: Take heed of the displayed warning. viDOOM makes no pretence at doing a proper conversion - special actions, arguments, thing IDs and so on are simply zeroed. |
| Edit MAPINFO | This option only appears if the ability to edit the MAPINFO lump is enabled in the config file. On selecting this option the loaded MAPINFO lump is displayed in the text editor for editing. |
| Edit SCRIPTS | This displays the SCRIPTS lump from the current map in the text editor for changing. |
| Create BEHAVIOR | Creates the BEHAVIOR lump from the SCRIPTS. The ACS compiler must be configured for this to work. Depending on other configuration the output from the compilation will always be shown, or just when an error occurs. Note that the current BEHAVIOR lump is not replaced if an error occurs. |
| Switch to DOOM mode | This switches an HEXEN map to a DOOM
map. NOTE: Take heed of the displayed warning. viDOOM makes no pretence at doing a proper conversion - linedef types will be wrong and any entered SCRIPTS will be lost. |
$Id$